¿Porque se presenta una pantalla rota Android en el smartphone si, existen diferentes pruebas de resistencia que muestran lo contrario? En diferentes blogs temáticos hemos logrado ver, algunos casos excepcionales en donde terminales de diferente marca y modelo, logran resistir una caída de gran altura.
Este tipo de pruebas de resistencia le dan gran prestigio al fabricante ya que los usuarios finales, se deciden a tratar de comprar esos modelos debido, a que no tendrán en ningún momento una pantalla rota Android en su smartphone, por la gran resistencia que ella tiene. Lastimosamente, la situación real se presenta de una manera muy diferente. Una simple caída puede hacer que la pantalla se rompa o por lo menos, que el táctil quede deteriorado, situación que lastimosamente nos impedirá recuperar datos importantes que pudiesen estar guardados en la SD interna. En este artículo (de 2 partes) te indicaremos, la forma de «intentar recuperar datos» de un smartphone Android que tenga la pantalla rota.
[quote]Recuerda: Cómo Reparar el problema de una pantalla quemada[/quote]
1.- Pantalla Rota Android: Cómo recuperar datos de la SD interna
Si dijésemos en este momento que es fácil recuperar datos de la SD interna, de un smartphone con pantalla rota (Android) estaríamos mintiendo. En realidad, la situación es relativa, ya que el procedimiento que recomendaremos a continuación, depende de la compatibilidad de una interesante herramienta con el modelo que tengas en las manos.
[quote]Revisa: Modelos de SmartPhones Android Compatibles[/quote]
Por tal motivo, te recomendamos utilizar la URL que hemos colocado en la parte superior, para que revises esa lista de compatibilidad. Aún cuando la misma es amplia, pero si lastimosamente tu modelo no se encuentra en ella, entonces no tendrás la posibilidad de recuperar datos guardados en el interior.
Quitar el bloqueo de una pantalla rota (Android)
Tener una pantalla rota Android representa, que lastimosamente no tendremos la posibilidad de utilizar ninguna función sobre ella debido, a que no vemos absolutamente nada. Lo que si podríamos hacer, es tratar de reflejar ese contenido a nuestro ordenador personal para desde allí, manipular todas y cada una de las características que manejamos diariamente.
Un aspecto muy importante que debes tomar en cuenta, es que previamente y en algún momento de tu vida, debías haber «activado la depuración USB» del smartphone. Aún cuando no es una obligatoriedad, pero en muchas ocasiones es necesario configurar correctamente el puerto USB de este smartphone Android para, poder recuperar todo lo que se encuentre en la SD interna. Si aún no tienes un smartphone con pantalla rota Android te recomendamos, realizar esa tarea utilizando los pasos que podrás ver, en el siguiente tutorial.
[quote]Revisa: Cómo configurar correctamente el puerto USB en un smartphone Android[/quote]
Muchas personas quizá no recuerden, si han configurado correctamente el puerto USB ni tampoco, si han activado la depuración USB de su smartphone Android. Solamente deberías recordar, si alguna vez en la vida conectaste a ese smartphone Android con el PC usando el cable USB. Esto generalmente se realiza, para pasar datos al PC con el explorador de archivos. Si lo hiciste (alguna vez en la vida) entonces, si tienes activada la depuración USB.
Si estas seguro de no haber activado jamás esta depuración USB en el smartphone, entonces tendrás que probar la alternativa que mencionaremos a continuación.
- Utiliza el siguiente enlace para descargar Dr.Fone gratis.
- Instala y ejecuta a la herramienta.
- Ahora conecta tu smartphone (que tiene pantalla rota) Android al PC con el cable USB.
- La aplicación (Dr.Fone) detectará automáticamente al modelo de tu smartphone Android.
- Aparecerá una gran cantidad de cajas y de las cuales, tienes que elegir la que dice «desbloquear«.
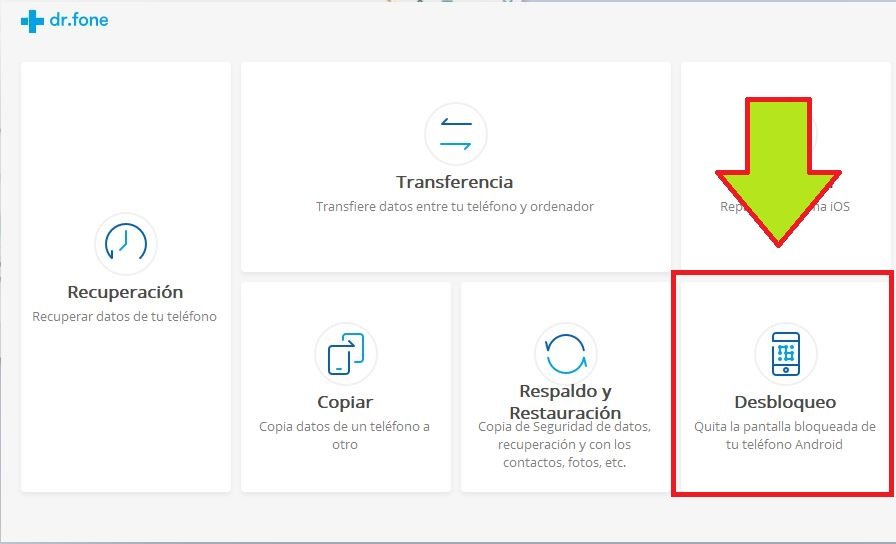
Esta característica (desbloquear) en realidad, tratara de eliminar o quitar el patrón, pin de seguridad o contraseña que hayas usado para bloquear la pantalla. Si tu modelo se encuentra en la lista de compatibilidad que recomendamos revisar anteriormente, entonces el proceso tardará sólo unos cuantos segundos. Cuando recibas la notificación informándote, que la pantalla ha sido desbloqueada, ya puedes seguir con la siguiente parte de este tutorial.
Antes de ello te recomendamos, revisar unas cuantas aplicaciones que pueden ser de mucha ayuda luego de haber quitado o eliminado el patrón de tu smartphone (con pantalla rota) Android. Debido a que la pantalla está negra dañada o inservible, tendrás que realizar la instalación de cualquiera de esas herramientas de forma remota:
[quote]Revisa: Aplicaciones para Activar la depuración USB en Android[/quote]
- Abre tu navegador de Internet con el que trabajas habitualmente.
- Ahora inicia sesión con tu cuenta de Google (la misma que usas en el smartphone Android).
- Selecciona cualquiera de las aplicaciones que hemos recomendado en el post anterior.
- Dale un simple clic e ingresa a contraseña si Google Play Store te la pide en ese momento.
Luego del paso final que hemos recomendado en el listado anterior, deberás esperar sólo unos cuantos segundos. La aplicación se instalará remotamente y casi sin tu intervención. Intenta elegir, aquella herramienta que prometa, «activar la depuración USB automáticamente»; algunos desarrolladores afirman, que esta depuración USB se activa cuando el smartphone Android detecta al cable USB conectado en el PC.
2.- Pantalla Rota Android: Recuperar datos de la SD interna
Lo realmente importante para quienes tienen un smartphone Android (con pantalla rota) Android se encuentra, en la información personal que pudiese estar guardada en la SD interna. Si tu modelo forma parte de la lista de compatibilidad con Dr.Fone entonces, podrías haber quitado el patrón o cualquier otro elemento de bloqueo de la pantalla. Esto facilita las cosas debido, a que el PC (hay mejores resultados con Windows 10) identifica automáticamente al teléfono móvil.
Esto quiere decir, que únicamente deberíamos abrir al explorador de archivos con el atajo de teclado «Win + e» para buscar del lado izquierdo, al nombre del modelo de nuestro smartphone Android. Solamente deberíamos hacerle clic para que aparezca del lado derecho, el icono de la SD interna y externa. Posteriormente, podremos navegar por su contenido para recuperar datos importantes y personales.
Si no logras ver a la SD interna y externa con el explorador de archivos entonces, puedes usar otra de las características de Dr.Fone. Dentro de la interfaz general existen una gran cantidad de opciones para conseguir ese objetivo. Al elegir cualquiera de ellas, podrás observar que se inicia una comunicación directa entre el PC y el dispositivo móvil Android, usando como puente a esta herramienta Dr.Fone. Te invitamos a revisar un tutorial paso a paso de cómo utilizar esta característica, con el enlace que colocaremos a continuación.
[quote]Revisa: Tutorial Paso a Paso para recuperar datos de un smartphone Android dañado[/quote]
Si has cumplido el objetivo primordial (recuperar fotos, videos, canciones y otros datos más) del smartphone Android que tenía la pantalla rota, entonces ya puedes intentar restablecerlo al estado de fábrica para eliminar, toda esa información.
3. Pantalla Rota Android: Cómo establecerlo al Estado de fábrica
Los mismos desarrolladores de Dr.Fone cuentan con otra herramienta también importante, que puedes descargar e instalar en el PC. La misma tiene el nombre de «mirrorGO» y te ayudará, a ver el contenido de la pantalla (rota Android) en el PC. Aún cuando en el smartphone Android no veras absolutamente nada, pero todas y cada una de sus funciones las podrás manejar desde el ordenador personal. Revisa el tutorial paso a paso que explica, la forma de clonar la pantalla de un smartphone Android con pantalla negra, en el PC mediante el enlace que colocaremos a continuación.
[quote]Revisa: Tutorial paso a paso para reflejar la pantalla Android en el PC[/quote]
Solamente tienes que utilizar el puntero del ratón para simular las funciones de tu dedo sobre la pantalla rota Android. Esto quiere decir, que únicamente deberíamos dirigirnos al área de los ajustes y encontrar, el lugar en donde esta la opción que nos ayudará a «Hacer una Restauración al Estado de Fábrica«. Con ello, dejarás completamente limpio al smartphone Android y podrás llevarlo, a un técnico especializado para que reemplace la pantalla táctil.
Conclusiones y consideraciones generales
Existe muchas personas descontentas con el método que hemos recomendado en este momento y que lo han revisado, en diferentes blogs especializados así como también, en distintos canales de YouTube. Muchas de las preguntas habituales en esos entornos es:
¿Cómo puedo activar la depuración USB si la pantalla táctil esta dañada?
La depuración USB siempre viene desactivada de forma predeterminada por un aspecto de seguridad y privacidad. El usuario final es quien tiene que activar a esta característica y configurarla, de acuerdo a lo que hemos sugerido en párrafos anteriores. Esto quiere decir, que si el usuario final pierde al smartphone Android y el mismo, tenía activada la depuración USB, el delincuente fácilmente podría recuperar datos contenidos en la SD interna sin mayor esfuerzo.
Dr.Fone es una alternativa que podrías utilizar para desbloquear la pantalla, recuperar datos e inclusive, reparar un sistema operativo iOS. mirrorGO en cambio, podría ser su complemento pues con ella, fácilmente tendríamos la posibilidad de reflejar el contenido de la pantalla en el PC.




GIPHY App Key not set. Please check settings