El «Kindle Fire» es un interesante tablet que puede ser utilizado tanto por graves como por chicos, todo dependiendo de la configuración interna que tenga. Para estos últimos (los más pequeños) es necesario tratar de crear un perfil que sea acorde a su edad.
Por tal motivo y en el presente artículo, trataremos de mencionar paso a paso, lo que todo padre responsable debería hacer con su «Kindle Fire» si piensa entregárselo a sus hijos. Antes que nada quizá debiéramos considerar lo que en realidad vamos hacer con este tablet. Si el mismo va a ser utilizado en su totalidad por los más pequeños, entonces la solución solamente involucraría una restauración al Estado de fábrica y la configuración de unos cuantos parámetros para que ellos, no tengan la posibilidad de instalar o descargar herramientas peligrosas. El otro escenario se presenta si en cambio, vamos a compartir este tablet con los más pequeños. Aquí en cambio deberíamos crear un perfil diferente al nuestro (éste último que podría ser el principal) para que los más pequeños ingresen con su propia clave.
[quote]Recuerda: Cómo Convertir un Kindle Fire en un tablet Android con $20[/quote]
Kindle Fire: Paso a paso en la creación de un perfil para niños
Retomando la idea que hemos mencionado en el párrafo anterior diremos que el perfil personal (el que nos corresponde) tendrá todas a las aplicaciones con las que trabajamos habitualmente pero, que los más pequeños no podrán mirar en su perfil dentro del Kindle Fire. Este tipo de situaciones nos recuerdan lo que generalmente hacíamos en ordenadores personales con Windows, en donde una cuenta le pertenece al «Administrador» mientras que las otras son de usuarios o invitados.
Según la analogía, los invitados no tienen la capacidad de instalar o modificar la configuración del sistema operativo ya que de ello, se encarga exclusivamente quien actúa como «Administrador». Algo muy similar es lo que propondremos en el tablet «Kindle Fire» y en donde, la cuenta de usuario corresponderá a la de los más pequeños.
Lo primero que tenemos que hacer, es deslizar la pantalla hacia abajo (lógicamente con su dedo) y posteriormente, seleccionar el icono de rueda de engranaje para ingresar a los ajustes. De todas las opciones que aparezcan, tenemos que elegir la que dice «Personal». Posteriormente debemos seguir hacia «Perfiles y Biblioteca Familiar» en estos mismos ajustes dentro del Kindle Fire.
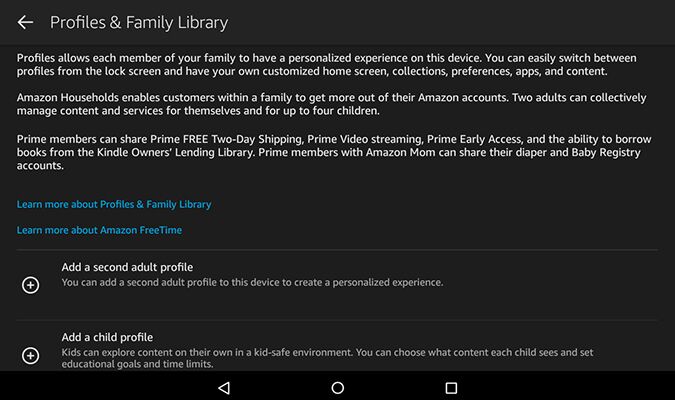
Te encontrarás con una pantalla muy similar a la captura anterior. Como podrás observar, existen dos únicas opciones para elegir dentro de la configuración. Una nos ayudará a crear otro perfil muy similar a nuestro (para personas mayores) mientras que la otra opción, es la que utilizaremos para los más pequeños.
Cuando toquemos a dicha opción saltaremos hacia otra ventana, en donde tenemos que colocar el nombre del perfil. No necesariamente tiene que pertenecer al de tu hijo pero si lo deseas, puedes emplearlo. Luego, tienes que ir llenando toda la información que aparecerá dentro de la asistente. Por ejemplo, si es niño, niña, la fecha de nacimiento y si le otorgará una cuenta extendida de Amazon o simplemente, será un perfil infantil, esto último recomendable para niños menores de 11 años.
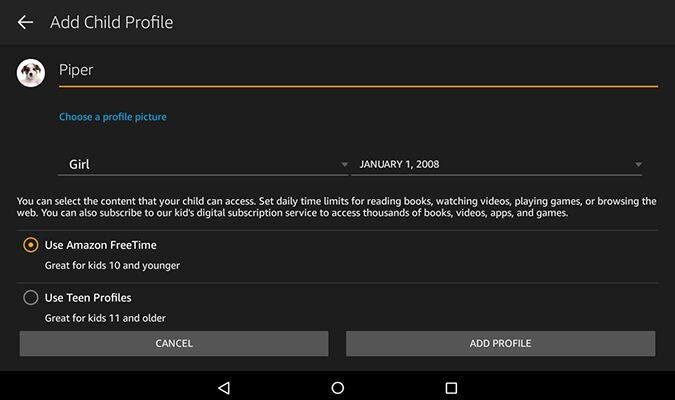
Luego saltarás hacia otra ventana en donde existen una gran cantidad de herramientas a configurar. Por ejemplo, la primera pestaña te ayudará a seleccionar contenido exclusivo para niños. Si lo deseas, también puedes usar las otras pestañas para elegir que tipo de libros, videos, juegos o aplicaciones se instalarán en este perfil.
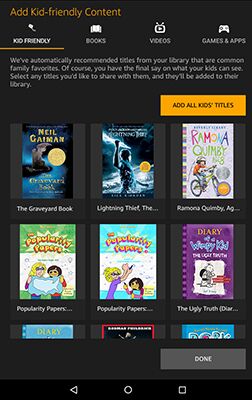
Siguiendo con el asistente te encontrarás con una ventana muy similar a la captura inferior. De forma predeterminada verás desactivadas las opciones para «hacer compras» y para «navegar por Internet»; únicamente el uso de la cámara y el acceso a la galería esta activada. Es el padre de familia el que deberá dejar esta configuración en el Kindle Fire o variar la según sea su necesidad.
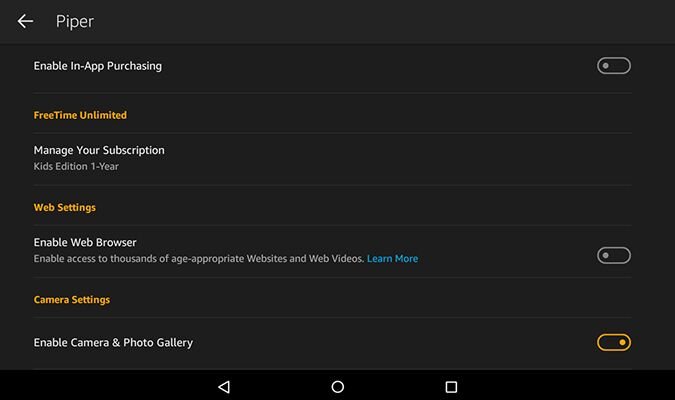
Otra parte muy importante de la configuración se encuentra en el límite de uso del «Kindle Fire». Para esto podríamos elegir entre dos opciones distintas. Una es que autoricemos el uso del tablet todos los días y otra solo fines de semana. Para cualquiera de los dos casos tenemos la posibilidad de definir el horario e inclusive, el tipo de actividad que llevarán a cabo los más pequeños. Por ejemplo, puedes definir un tiempo determinado para que lean libros, otro para que vean videos y otro muy diferente para que usen aplicaciones (entre ellos los juegos).
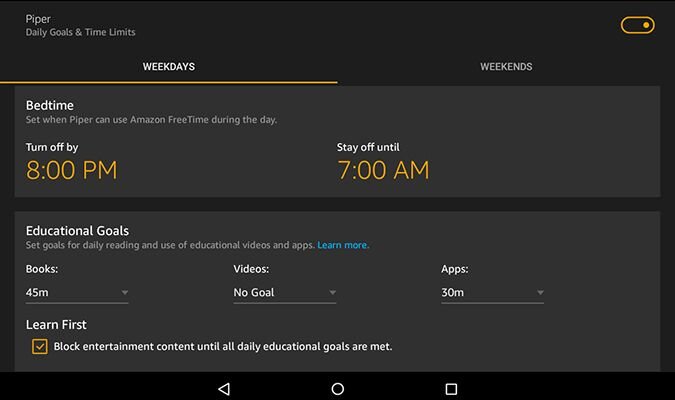
Luego de haberse cumplido estos tiempos, el tablet «Kindle Fire» se bloqueará automáticamente y el usuario (los niños) no tendrán la capacidad para volver a ingresar.
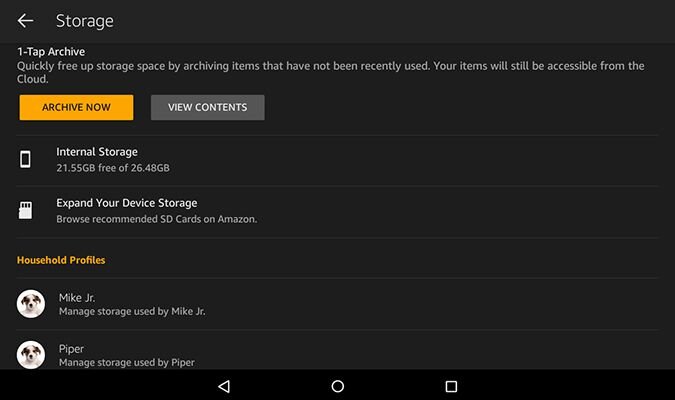
Un pequeño truco que pueden utilizar los padres de familia en el «Kindle Fire» cuando crean que el espacio de almacenamiento se está agotando, es archivar todo el contenido. Dentro de la configuración y en el área de «almacenamiento» existe una opción para hacerlo e inclusive para ver el contenido antes de eliminarlo. Si lo vamos a archivar, tenemos la posibilidad de seleccionar tanto la SD interna como la microSD externa.
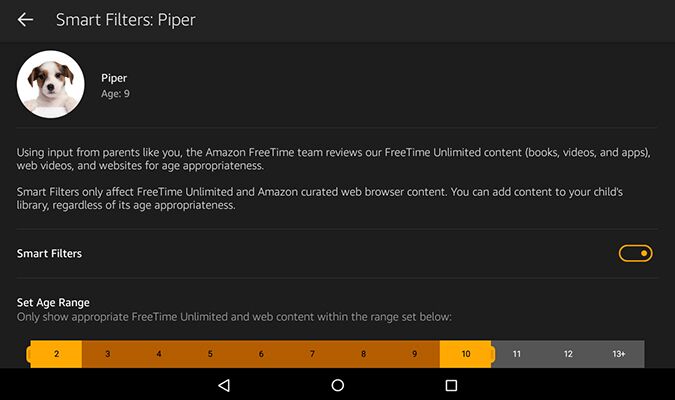
Otro aspecto muy importante dentro de la configuración del perfil en el tablet Kindle Fire, es que tenemos la posibilidad de definir el rango de edad. Ésto es muy útil si consideramos, que determinado número de sugerencias de la tienda podrían estar apareciendo en un momento determinado. Si definimos que la edad de los más pequeños va entre los dos a los 10 años de edad, sólo contenido apto para ellos aparecerá.
- HBO está disponible en éste Tablet de Amazon
- Guia completa para hacerle reset al Anazon Fire HD sin ser Root
- Amazon Kindle TV se adelanta al futuro de la televisión
Conclusiones generales
Todo lo que hemos recomendado en párrafos anteriores pueden ser aplicables, para padres de familia que tengan en sus manos un tablet Kindle Fire y en donde hayan creado un perfil para sus hijos.
Lógicamente, existen una gran cantidad de parámetros para configurar que lastimosamente, no tenemos el abasto para informar en un sólo artículo. Sólo por dar un pequeño ejemplo de ello podríamos mencionar ligeramente, que el padre de familia que actúa como administrador en el tablet Kindle Fire podría deslizar hacia la izquierda el perfil de su hijo para ocultarlo temporalmente. Esto no quiere decir que lo haya eliminado sino más bien, que está inhabilitado para que no pueda ser usado hasta la siguiente activación.
También se pueden llegar a restringir determinados vídeos o material no apto para su edad desde una de las pestañas que mencionamos en las opciones anteriores. En conclusión, el tablet «Kindle Fire» es una excelente herramienta que puede ser utilizada por los más pequeños si creamos el perfil perfecto para ellos, y por los más grandes si conocemos la forma en que trabaja su configuración.




GIPHY App Key not set. Please check settings